
Step 1: Open the web browser and navigate to Google Photos. If you prefer using the web version to hide faces, here’s how it works. Tap on the face you wish to unhide and tap on Done. If you ever decide to unhide a face, click on the three-dot menu icon and select Show & hide faces from the list. Step 2: Now tap and hold on the face you wish to hide and click on the Hide button in the upper right corner. In the Search tab, tap on View all to see all the faces. Luckily, you can hide unwanted faces from Google Photos on both mobile and PC. For instance, Google Photos will detect faces from photos of a statue, poster, or even people in the background.
Picture google photos search how to#
How to Hide a Face in Google PhotosĪs good as Google’s facial recognition is, not all the faces detected by Google Photos are going to be helpful. That’s how you can add faces and follow the same steps to remove them using your computer. Step 4: Next, use the Search option to add from the existing face or use the ‘+’ button to add a new face. Step 3: Now select a face that you wish to add. Click on the info button at the top and click on the ‘X faces available to add’ option. Step 2: Open a photo of the person whose face you wish to add. Step 1: Open up your web browser and navigate to Google Photos.
Picture google photos search Pc#
PC users can follow the steps below to add a face in Google Photos. You can select one from your contacts or enter a new name. Step 4: Now tap on the Face again to add a name. Next, to add a face, you can either use the search tool to choose from the existing ones or tap on the ‘+’ icon to add a new face. Likewise, under Available to add, you can use the ‘+’ icon to add a new face. Step 3: Here, you can remove the faces detected by tapping on the minus icon. You can also tap on the Pencil icon to add new faces to the photo. Under People, you’ll find the faces detected by Google Photos. Tap on the three-dot menu icon in the top right. Step 1: Launch the Google Photos app on your iPhone or Android. Here’s how you can do the same on mobile and PC. To rectify that, Google Photos also allows you to tag such faces manually. How to Add a Face in Google Photosįor the most part, Google’s algorithm is great at finding and grouping faces on its own. Face grouping on Google Photos makes searching for pictures a breeze irrelevant to the platform you’re using it. Step 3: Now click on any face, and you’ll find all the photos of that person in your account. Step 2: In there, navigate to the Explore tab, and you’ll find a row of faces under People. Step 1: Open your preferred web browser and log in to your Google Photos account.
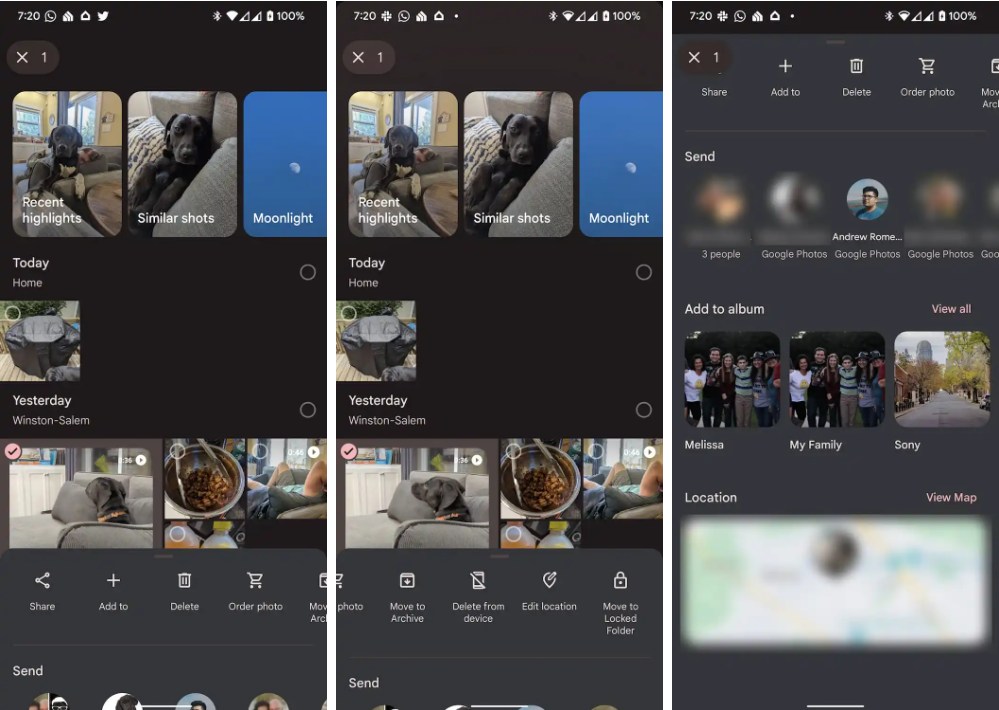
Similarly, you can also use the web version of Google Photos to search pictures by face. Step 2: Now, from the available faces, tap on any face you’d like to search, and Google Photos will show you all the photos of that person. Click on the View all option to see all the faces. Here, you’ll see a row of faces at the top. Step 1: Launch Google Photos app on your phone and switch to the Search tab. Read on to learn how to search pictures by faces in Google Photos on mobile and PC. From there, you can view photos of any person by tapping on their face. Once you’ve enabled Face Grouping, Google Photos will automatically group images of different individuals. Disabling it will delete all the face groups. Likewise, you can repeat the same steps above on mobile or PC to turn off the Face Grouping feature at any point. Step 2: Expand Group similar faces option and toggle on Face grouping from there. Now click on the Gear icon at the top to open Settings. Step 1: Open up your preferred web browser and navigate to Google Photos. Enable Face Grouping in Google Photos on PCĪlternatively, you can also enable face grouping in Google Photos from its web version. Face grouping is now enabled on your account. Step 2: Now tap on the ‘Group similar faces’ and toggle on the switch next to the Face grouping option.Īnd that’s about it. Click on your profile picture in the upper right and select Photos settings. Step 1: Launch the Google Photos app on your phone. Enable Face Grouping in Google Photos on Mobile
Read on to learn how to enable Face grouping on mobile and PC. When enabled, Google Photos will automatically recognize faces and group them. To be able to search pictures by face, first, you need to enable Face Grouping in Google Photos. How to Enable Face Grouping in Google Photos


 0 kommentar(er)
0 kommentar(er)
